Bạn đang tìm kiếm phần mềm chụp màn hình trên máy tính? Bạn muốn lưu lại hình ảnh khi lướt qua một trang website nào đó mà chưa biết sử dụng công cụ nào cho tiện lợi và nhanh. Vậy, hãy tham khảo bài viết đưới đây của Hocmienphionline.com nhé !

Hiện nay có rất nhiều các phần mềm khác nhau phục vụ cho mục đích chụp màn hình ( có cả công cụ miễn phí và trả phí). Tuy nhiên, trong phạm vi này chúng tôi muốn giới thiệu cho các bạn những công cụ phổ biến và dễ dùng nhất.
Chụp màn hình với công cụ của windows
Đây là chức năng tích hợp sẵn trong các hệ điều hành của windows mà có thể bạn chưa biết. Cách bước để chụp màn hình
Cách 1: công cụ chụp màn hình qua phím tắt của windows
Bước 1: Giữ phím Fn+Intert (prt sc)
Bước 2: Dán vào word hay một trình sửa ảnh nào đó, đặc biệt trong windows cho phép bạn tích hợp lưu vào thư mục cloud Onedriver

Cách 2: Sử dụng công cụ Snipping Tool
- Mở cửa sổ tìm kiếm gõ: “Snipping tool” –> Mở công cụ
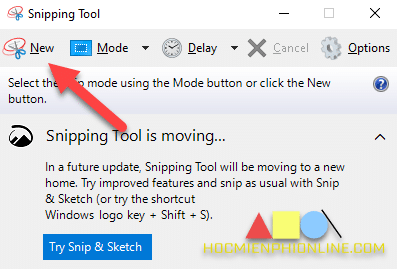
- Chọn New –> Chụp màn hình
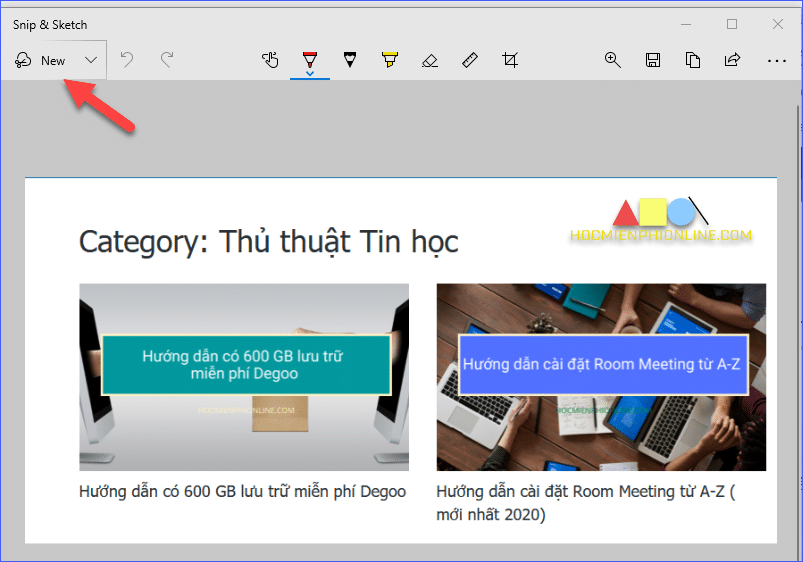
- Bạn có thể chỉnh sửa: thêm các ghi chú, hightlight…
Chụp màn hình với công cụ chuyên nghiệp
Với những phần mềm chuyên dụng thì khả năng hỗ trợ người dùng nhiều tính năng hay ho, đáp ứng nhu cầu nâng cao của người dùng.
Với phần mềm chụp màn hình chuyên nghiệp sẽ giúp bạn có được những bức ảnh chụp sắc nét và chất lượng cao, chỉnh sửa cũng linh hoạt hơn. Hãy tham khảo phần mềm mà chúng tôi hay dùng nhất, phần mềm chụp màn hình “Snagit”
Snagit là một sản phẩm của công ty https://www.techsmith.com, một trong những công ty nổi tiếng với các phần mềm chụp ảnh màn hình, phần mềm biên tập video camtasia
Các chức năng của phần mềm Snagit:
- Chụp màn hình: chụp màn hình destop, chụp theo vùng, chụp màn hình windows, chụp màn hình cuộn
- Chụp màn hình text và cho phép bóc tách chữ để copy vào các ứng dụng document như word, notepad…
- Record màn hình thành file video
- Record webcam
- Record audio
- Tạo ảnh gif
- Cắt ghép video
- Chỉnh sửa ảnh: hỗ trợ cắt, ghép, thêm text, ghi chú…
- Và còn rất nhiều tính năng hay khác chờ bạn khám phá…
Cách sử dụng phầm mềm chụp màn hình Snagit
Bước 1: Mở ứng dụng Snagit
Bước 2: Chọn Snagit capture

Bước 3: Bạn có thể chọn chức năng chụp ảnh màn hình hay ghi video
Bước 4: Thiết lập các lựa chọn khi chụp màn hình
Bước 5: Sau khi chụp xong bạn chỉnh sửa ảnh
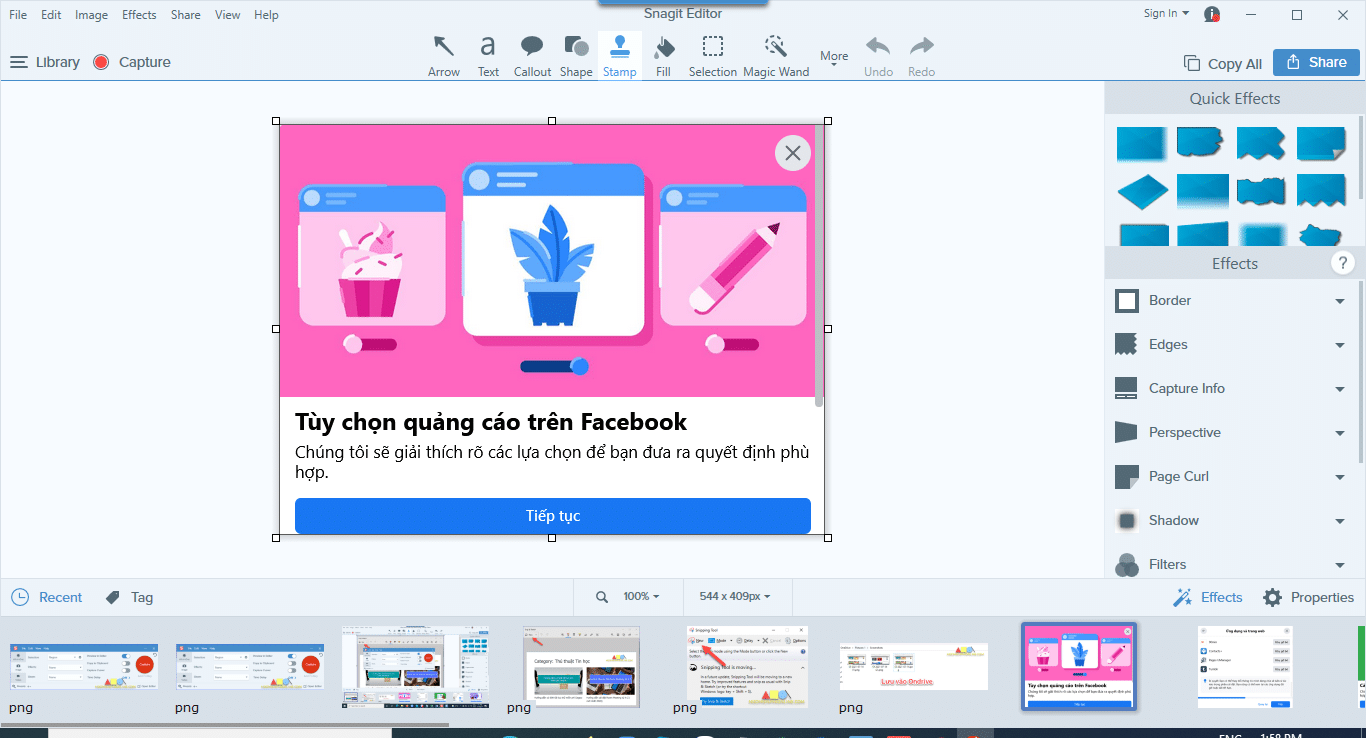
Ghi chú:
Phần mềm Snagit editor cho phép lưu ảnh vào máy tính hoặc trực tiếp lưu vào các công cụ lưu trữ online như Google Drive, ondrive, FTP… Hoặc cho phép tiếp kết nối đến các ứng dụng thứ 2 như: word, excel, powerpoint, onenote, camtasia, Printer…
Download phầm mềm chụp màn hình Snagit
Bạn có thể Download qua đường link sau “Download SnagIt 2020 phiên bản 20.1.1 full key“
Hướng dẫn kích hoạt key Snagit 2020 miễn phí
- Giải nén file tải về với Winrar hoặc 7-zip
- Chạy file Setup.exe để cài đặt. Trong quá trình cài đặt bỏ dấu tích như hình để tránh cài đặt các phần mềm không cần thiết
- Sau khi cài đặt xong thì có thể sử dụng luôn
Cách chụp màn hình bằng Add-ons của trình duyệt
Bước 1: Vào Add-ons on gõ từ “Awesome Screenshot & Screen Recorder”
hoặc vào link sau: https://addons.mozilla.org/en-GB/firefox/addon/screenshot-capture-annotate/
Bước 2: Cài đặt add-ons
Bước 3: Chọn biểu tưởng add-ons như hình và lựa chọn các kiểu chụp màn hình
- Capture visible part of page: chụp màn hình hiện tại
- Capture Selected Area: Chụp theo lựa chọn
- Capture entire page: Chụp toàn bộ trang
- Select a Local image: chụp lại ảnh từ trong máy tính
- Chức năng record: màn hình destop hoặc camera
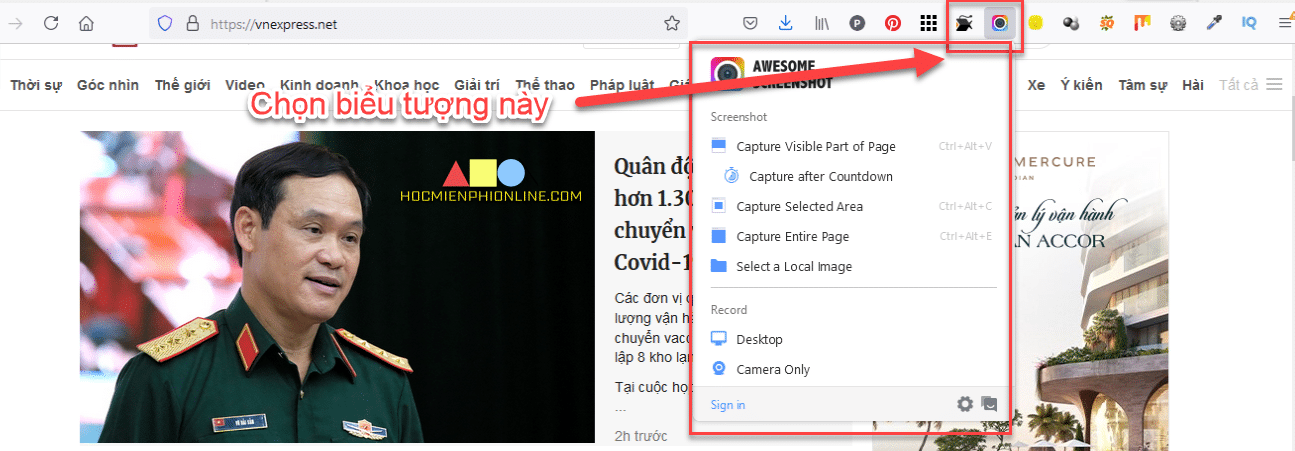
Bước 4: Chỉnh sửa anh vừa chụp
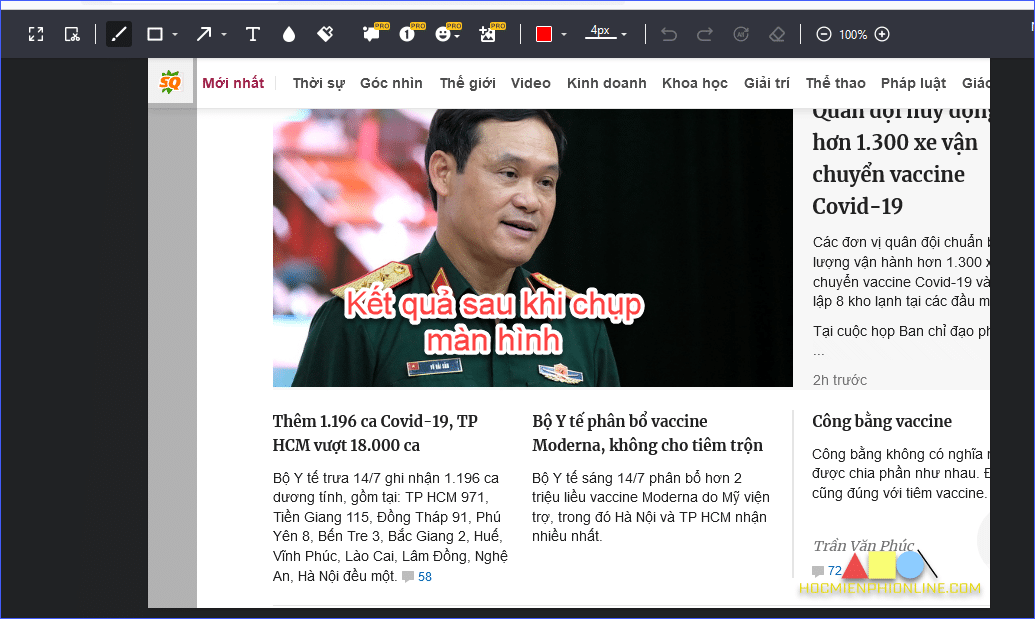
Kết luận:
Có rất nhiều cách khác nhau để chụp màn hình máy tính, bạn có thể sử dụng các cách mà HocMienphionline.com giới thiệu ở trên. Nếu có cách nào khác hay hơn, đơn giản hơn thì hay góp ý dưới bài viết này nhé. Chúng tôi sẽ bổ sung vào bài viết. Xin cảm ơn !




