Trong quá trình soạn thảo văn bản trên word, bạn cần chèn bảng dữ liệu nhưng chưa biết làm như thế nào. Hãy tham khảo hướng dẫn chi tiết dưới đây
Lưu ý: Hướng dẫn tạo bảng trong word này có thể áp dụng với các phiên bản Microsoft Word 2010, 2013, 2016, 2019 và tất cả phiên bản Word sau này.

Cách tạo bảng tự động trong word
Bước 1: Menu–>Insert–>Table
Bước 2: Kéo chuột chọn số hàng và cột cần chèn

Lưu ý: Cách tạo bảng tự động thì giới hạn chỉ được 10 cột và 8 hàng
Cách chèn bảng theo số hàng và cột mong muốn
Bước 1: Menu–>Insert–>Table–>Insert Table

Bước 2: Nhập thông tin số cột và hàng cần thêm

Bước 3: Xem kết quả
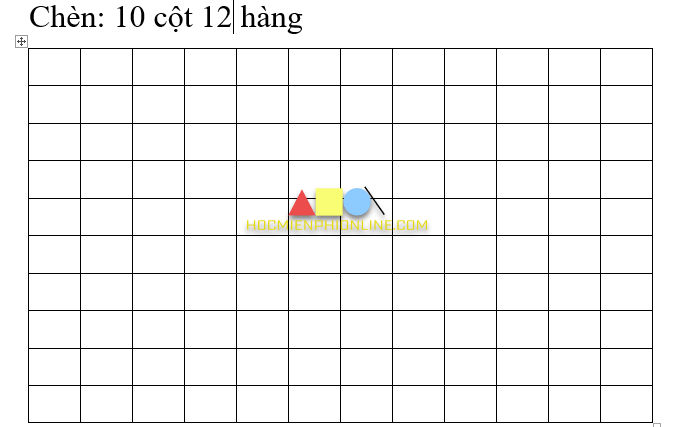
Cách chèn bảng trong word tự do ( sử dụng công cụ draw table)
Bước 1: Menu–>Insert->Table->Draw Table
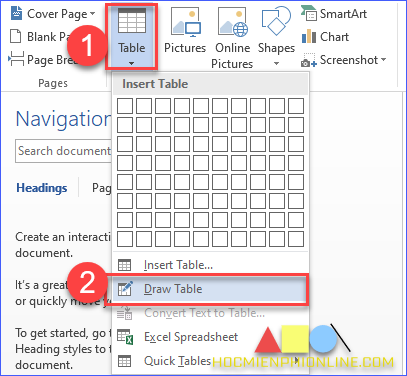
Bước 2: Tự do vẽ cột hay hàng theo ý mong muốn

Cách chèn bảng vào word từ Excel
Bước 1: Menu–> Insert–>Table–>Excel–>Spreadsheet

Bước 2: Hệ thống mở trình ứng dụng excel–> Nhập nội dung theo cột ở excel

Bước 3: Đóng ứng dụng excel-> tự động chèn vào file word

Cách chèn bảng vào word từ mẫu có sẵn
Bước 1: Menu–>Insert–>Table–>Quick Table
Bước 2: Lựa chọn mẫu có sẵn
Chức năng này cho phép chèn một số mẫu có sẵn của word, bạn tham khảo mẫu nào thấy phù hợp thì chèn vào, sau đó có thể chỉnh sửa, lựa chọn màu sắc theo ý muốn.
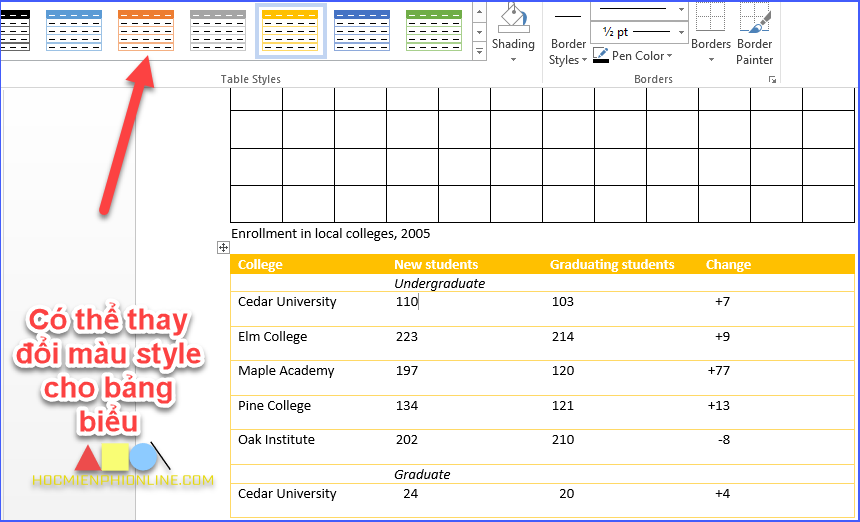
Kết luận: Như vậy, hocmienphionline.com đã chỉ cho bạn một số cách để tạo bảng trong word. Bạn có thể thao tác chèn bảng trong word có thực sự dễ dàng không? Nếu thấy bổ ích thì chia sẻ bài viết này nhé ! Chúc bạn thành công !




