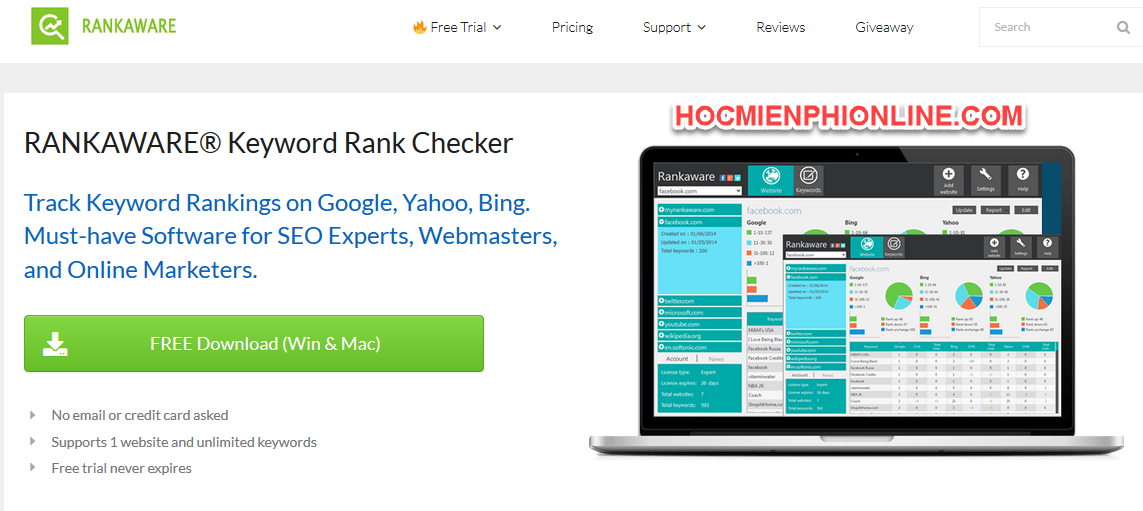Ứng dụng Room Meeting dùng để làm gì?

Room Meeting là một ứng dụng vô cùng nổi tiếng dùng hỗ trợ việc họp trực tuyến và đào tạo online. Trong những ngày qua thì ứng dụng Room Meeting lại là công cụ được rất nhiều cô giáo, phụ huynh học sinh sử dụng học online trong những ngày đại dịch Corona.
Các chức năng cơ bản của phần mềm Room Meeting
- Tạo được phòng họp trực tuyến, có thể chia sẻ màn hình, tin nhắn
- Chất lượng cuộc gọi video rất ổn định
- Phần mềm Zoom Meeting hỗ trợ cả việc kết bạn, chat online
- Phần mềm Zoom Meeting hỗ trợ kết nối cả Wifi, Mạng 3G, 4G…
- Hỗ trợ đa nền tảng , có thể cài đặt ở máy tính, điện thoại, máy tính bảng…trên cả các hệ điều hành windows, android, IOS
Ưu nhược điểm của phần mềm Room Meeting
Ưu điểm:
- Phần mềm dễ sử dụng
- Phần mềm này miễn phí
Nhược điểm:
- Với bản miễn phí, bạn chỉ có thể bị giới hạn 40 phút
- Có thể có vấn đề về bộ đệm nếu nó được sử dụng với hệ điều hành cũ hơn
Tuy nhiên, với nhu cầu cơ bản thì 40 phút miễn phí cũng khá là tuyệt vời rồi phải không các bạn?
Hướng dẫn tải phần mềm Room Meting và cài đặt chi tiết
Bước 1: Đăng ký 01 tài khoản trên Zoom Meeting ( Zoom.us)
==>Link đăng ký: https://zoom.us
Sau đó chọn: Sign up, it’s free. Bạn có thể login bằng tài khoản Google hay Facebook
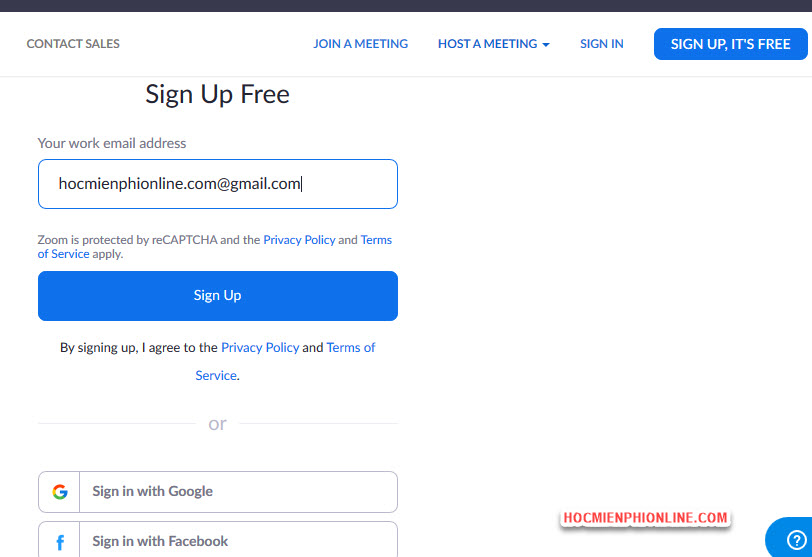
Sau đó hệ thống sẽ thông báo gửi 01 đường link về Email, bạn vui lòng mở mail để kích hoạt nhé
[highlight color=”yellow”]We’ve sent an email to Hocmienphionline.com@gmail.com. Click the confirmation link in that email to begin using Zoom. if you did not receive the email,[/highlight]Bước 2: Đăng nhập với Email và mật khẩu bạn vừa đăng ký
Bước 3: Cài đặt Phần mềm để tiện sử dụng
Bạn hãy download phần mềm để có thể sử dụng đa nền tảng: Máy tính, Điện thoại, máy tính bảng..
Link download: https://zoom.us/download#client_4meeting
+ Phiên bản dành cho máy tính: https://zoom.us/client/latest/ZoomInstaller.exe
+ Phiên bản dành cho điện thoại: ( IOS và Adroid)
Hướng dẫn sử dụng phần mềm Room Meeting
Sau khi cài đặt đầy đủ phần mềm rồi thì việc tham gia vào một Room Meeting hay tự mình làm Hosting Room meeting cũng khá đơn giản
+ Tham gia Join do người khác tạo: Bạn chỉ cần kích đường link mà người tạo gửi hoặc nhập mã ID của phòng room là có thể vào tham gia được
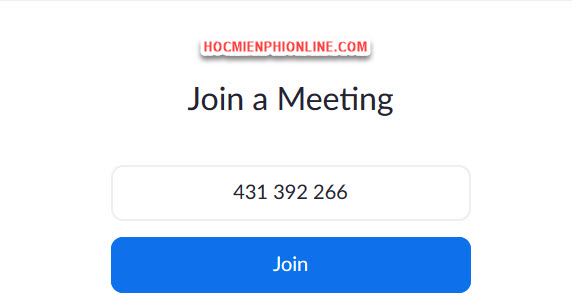
+ Nếu muốn tự mình làm chủ phòng Room thì bạn kích vào HOST A MEETING
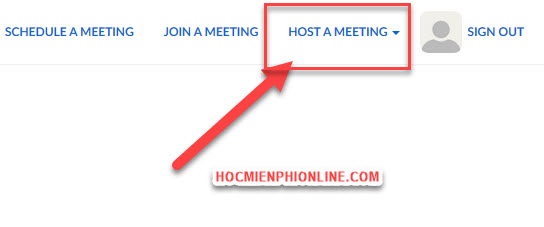
Đây là kết quả sau khi bạn tham gia và Zoom Meeting:

+ Trong room này thì người tạo host có quyền điều hành lớp học hoặc họp trực tuyến:
- Bật/tắt Mic cho thành viên nào muốn phát biểu
- -Share màn hình cho các thành viên tham gia
- Ghi lại cuộc họp/ học trực tuyến để có thể xem lại
+ Các thành viên tham gia có thể :
- Bật/tắt Video
- Chat với mọi người trong nhóm ( có thể gửi đến toàn bộ hoặc chat riêng)
- Giơ tay phát biểu
Với những hướng dẫn cơ bản trên, hy vọng các bạn đã có thể cài đặt, tạo một phòng họp/học trực tuyến cho riêng mình rồi. Có vấn đề gì liên quan đến cài đặt, cách sử dụng phần mềm Zoom Meeting các bạn cứ để lại comment ở bên dưới nhé !
Chúc các bạn thành công !
HOCMIENPHIONLINE.COM